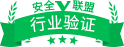Delicious Retouch是一款多功能的ps人像美容插件,这款软件功能强大,很多专业的摄影用户都是使用这款软件,这里小编为大家带来Delicious Retouch5.0版本,用户在这可以使用这款软件一键美化自己需要的照片,操作简单,有需要的用户快来下载吧!
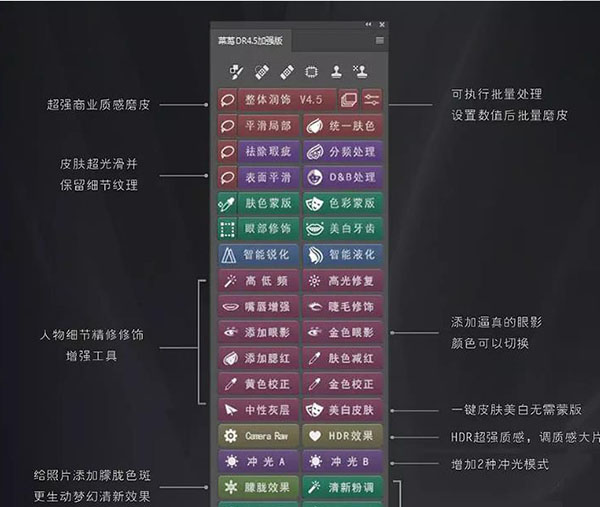
安装教程
一、安装扩展使用 Installer.jsx
1、解包下载的文件
2、启动 Photoshop 并导航到菜单文件 》 脚本 》 浏览。。
3、从下载的文件夹中选择一个Installer.jsx文件运行
4、重新启动Photoshop。从窗口》扩展》载入软件。
二、手动安装
1、解压缩下载的文件。
2、打开 “Manual_Installation” 文件夹。
3、将 “DeliciousRetouch4” 文件夹复制到:
(1)如果您有 Photoshop CC 2014 - 2018 或更高:
Mac OS: /Library/Application Support/Adobe/CEP/extensions/
Windows x64: C:/Program Files (x86)/Common Files/Adobe/CEP/extensions/
Windows x32: C:/Program Files/Common Files/Adobe/CEP/extensions/
(2)如果您有 Photoshop CC:
Mac OS: /Library/Application Support/Adobe/CEPServiceManager4/extensions/
Windows x64: C:/Program Files (x86)/Common Files/Adobe/CEPServiceManager4/extensions/
Windows x32: C:/Program Files/Common Files/Adobe/CEPServiceManager4/extensions/
4、重新启动 Photoshop。从窗口》扩展》启动扩展Delicious Retouch 4
更简单的方法,这样可以保证DR4只安装在你期望的PS版本中:
解压后把压缩包里面的DeliciousRetouch4文件夹整个复制到:
\Adobe Photoshop CC XX\Required\CEP\extensions下面即可
使用过程,如果遇到提示“无法载入工具预设,因为改文件与这个版本的photoshop不兼容”,
可以尝试在“加深减淡”中取消“将画笔参数设置为推荐值”的勾选。

插件功能
1、强大的高级脚本
不要把这个扩展与你可以在其他地方看到的基于面板混淆。此面板上的所有按钮几乎都有一些逻辑和功能,如果没有高级脚本,这是不可能的。
2、控制(几乎)一切
DR4‘s 带有滑块和选项的内置对话框可让你控制所有重要功能。不管你在做什么图象工作, 你会得到很好的最终结果。
3、“Delicious Skin v4”
完美肌肤 v4 是面板上的第一个工具,它是最令人敬畏的。它抚平皮肤和消除瑕疵和痤疮一样疯狂。你只要选择脸和应用效果与笔刷!
在默认情况下,完美肌肤会产生很好的效果,但是你可以通过调整设置来调整它。而且,你甚至可以在所有打开的图像上批量运行脚本。
4、皮肤平滑工具
“局部平滑” 和“表面平滑”,2种更多的工具,将给你更多的控制,理顺各种皮肤问题。你可以精确地设置如何和多少,以平滑皮肤纹理和平滑半径,宽松和强度滑块。
5、Delicious Retouch支持斑点祛除
伟大的工具,清洁皮肤从各种斑,污垢,化妆脱落,甚至面部毛发!这样做与将节省你加载修复笔刷的时间。
6、频率分离
从没听过频率分离?这是一个流行的技术,将允许你解决所有常见的面部问题,如消除皱纹,眼袋和污点,通过划分你的图像成两个不同的频率层。DR4’s 频率分离脚本将使该过程比使用动作或手动操作更容易、更精确。
7、“色调改变”
色调转换器是一个惊人的工具,可以用于各种色调调整,如改变肤色,匹配的皮肤色调在不同的部分图像,纠正色调,甚至为减淡和加深。
8、减淡和加深
减淡和加深是一种修饰技术,用于选择性地变暗和照亮图像的区域。此脚本将允许你快速创建必要的图层以及校正和可视化帮助层。
9、蒙版工具
在修饰时, 通常需要应用调整或过滤图像的特定部分。DR4‘s 蒙版工具将帮助你快速创建和编辑皮肤选区或任何颜色选区,并将它们应用于现有或新图层。
10、眼睛和牙齿的调整
需要美白和提亮牙齿,加强眼睛虹膜或清除白色?这是 DR4 面板的时间问题,只需单击一个按钮并使用画笔进行绘制即可应用。
11、智能锐化
锐化工具,3种混合模式和过度锐化的保护功能,这是伟大的,特别是对皮肤纹理锐化。
12、双视图
双视图模式在两个窗口中打开文档,允许为每个窗口设置不同的缩放级别。这意味着你可以在缩放图像上工作,并立即看到放大图像上的更改的外观。这有助于防止过度编辑你的图像。
13、智能液化
将液化滤镜应用于智能对象,这样你可以随时调整液化。但更好的是,此脚本允许你更新液化层的内容,这样你就可以更改液化下面的任何层,然后通过一次单击来更新它。
14、盖印当前及以下图层
此工具将从当前和所有可见层创建一个新图层,忽略上面的图层。这与 Photoshop 的图章相同,但你不必关闭上面的图层。
软件下载地址
相关推荐
- ON1 Photo RAW 2021 V15.0.0.9735 中文破解版查看详情
- Luxand FaceSDK V7.2.1 免费版查看详情
- 天天向商 V4.3.2 最新版查看详情
- Artstudio Pro V2.3.23 官方MAC版查看详情
- Epsnap(强力抓屏工具) V2.5.1 绿色版查看详情
- Sketch(矢量绘图软件) V69.2 MAC官方版查看详情
- GFXMark Free(多功能图片水印添加与处理工具) V3.0 官方版查看详情
- Mylio V3.12.7092.0 官方版查看详情
- 易桥CAD工具箱免注册 V18.0718 最新版查看详情
- 证照之星 V7.0 官方版查看详情

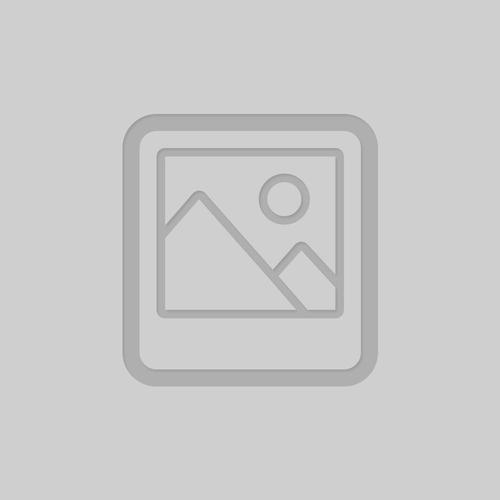
![<?=$public_r['add_www_96kaifa_com_name']?>](/96kaifa/uploads/allimg/181010/31-1Q010153122.png)